JavaFX Label
Jakob Jenkov |
The JavaFX Label control can display a text or image label inside a JavaFX GUI. The label control must be
added to the scene graph to be visible. The JavaFX Label control is represented by the class
javafx.scene.control.Label .
Creating a Label
You create a label control instance by creating an instance of the Label class.
Here is a JavaFX Label instantiation example:
Label label = new Label("My Label");
As you can see, the text to display in the label is passed as parameter to the Label
constructor.
Adding a Label to the Scene Graph
To make the Label visible you must add it to the scene graph. This means adding it to a
Scene object, or as child of a layout which is attached to a Scene object.
Here is an example that attaches a JavaFX Label to the scene graph:
package com.jenkov.javafx.controls;
import javafx.application.Application;
import javafx.scene.Scene;
import javafx.scene.control.Label;
import javafx.stage.Stage;
public class LabelExperiments extends Application {
@Override
public void start(Stage primaryStage) throws Exception {
primaryStage.setTitle("HBox Experiment 1");
Label label = new Label("My Label");
Scene scene = new Scene(label, 200, 100);
primaryStage.setScene(scene);
primaryStage.show();
}
public static void main(String[] args) {
Application.launch(args);
}
}
Notice that the Label is added directly to the Scene object. Normally you would
nest the Label inside a layout component of some kind. I have left that out here to keep the
example simple. See the tutorials about layout components to see how they work.
The result of running the above JavaFX Label example is an application that looks like this:
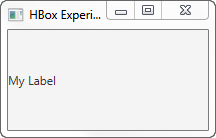
Displaying Images in a Label
It is possible to display an image inside a label next to the label text. The JavaFX Label class
contains a constructor that can take a Node as extra parameter. Here is a JavaFX label example
that adds an image to the label using an JavaFX ImageView component:
package com.jenkov.javafx.controls;
import javafx.application.Application;
import javafx.scene.Scene;
import javafx.scene.control.Label;
import javafx.scene.image.Image;
import javafx.scene.image.ImageView;
import javafx.stage.Stage;
import java.io.FileInputStream;
public class LabelExperiments extends Application {
@Override
public void start(Stage primaryStage) throws Exception {
primaryStage.setTitle("HBox Experiment 1");
FileInputStream input = new FileInputStream("resources/images/iconmonstr-home-6-48.png");
Image image = new Image(input);
ImageView imageView = new ImageView(image);
Label label = new Label("My Label", imageView);
Scene scene = new Scene(label, 200, 100);
primaryStage.setScene(scene);
primaryStage.show();
}
public static void main(String[] args) {
Application.launch(args);
}
}
The result of running the above JavaFX Label example is an application that looks like this:
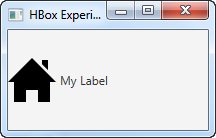
Changing the Text of a Label
You can change the text of a label using its setText() method. This can be done while the application
is running. Here is an example of setting the text of a JavaFX Label:
label.setText("New label text");
See the JavaFX Button tutorial for an example that changes the text of a label when a button is clicked.
Set Label Font
You can change the font used by a JavaFX Label by calling its setFont() method.
This is useful if you need to change the size of the text, or want to use a different text style.
You can read more about how to create JavaFX fonts in my JavaFX Fonts tutorial.
Here is an example of setting the font of a JavaFX Label:
Label label = new Label("A label with custom font set.");
label.setFont(new Font("Arial", 24));
This example tells the Label to use the Arial font with a size of 24.
| Tweet | |
Jakob Jenkov | |











